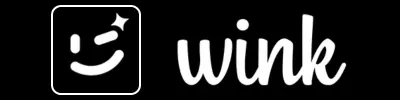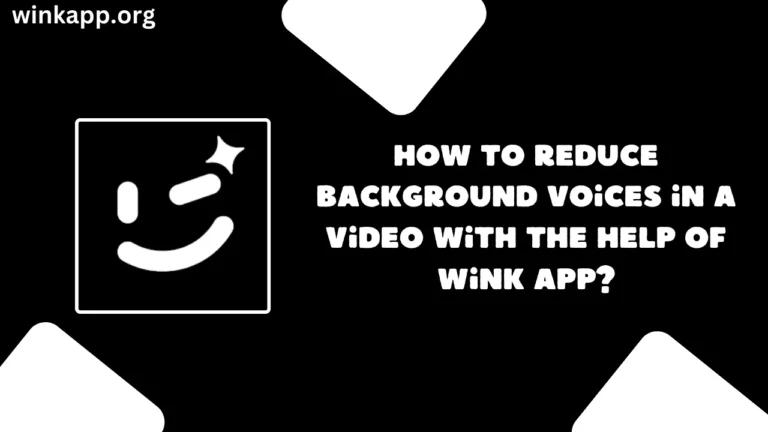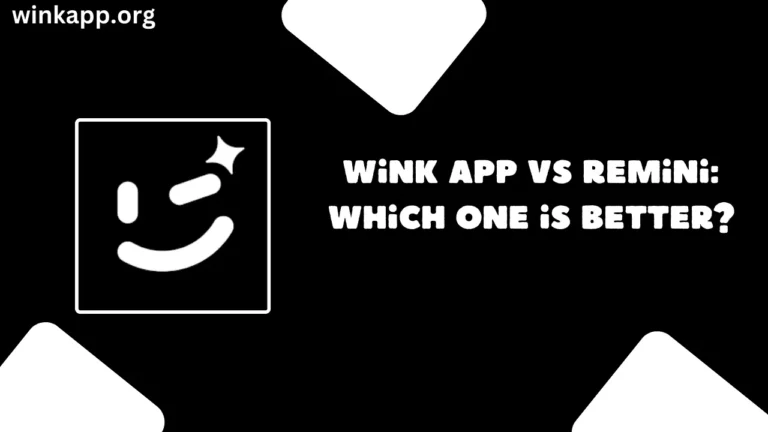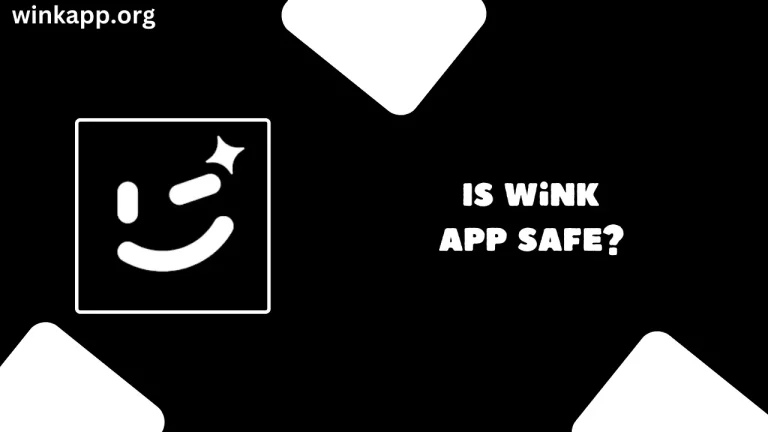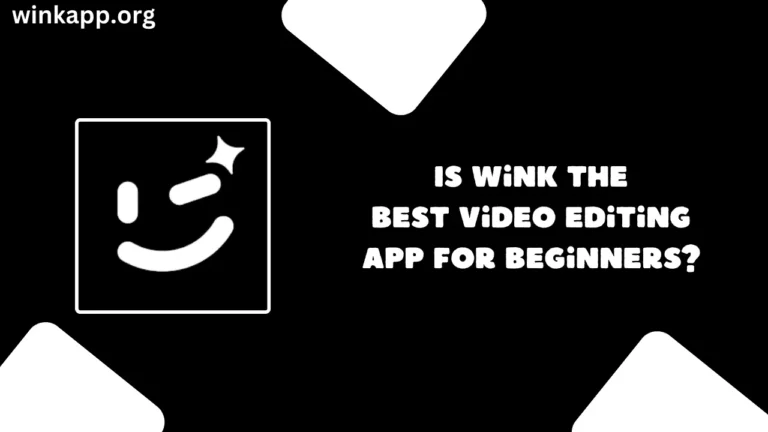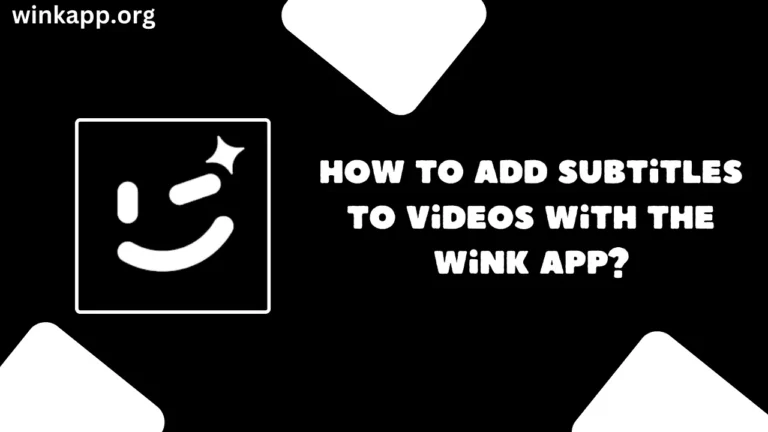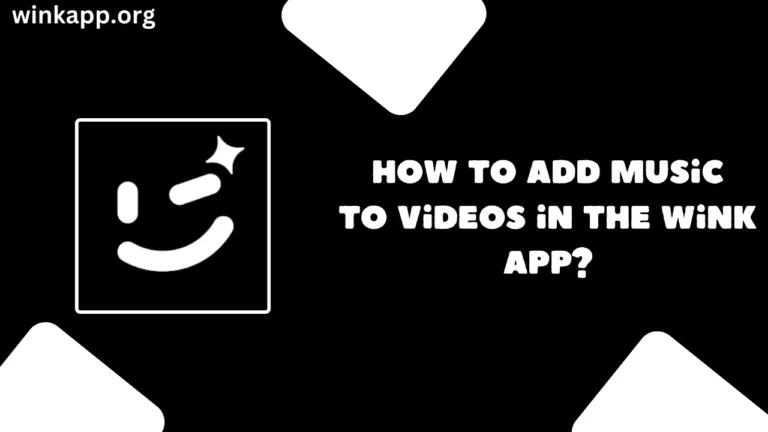How to Export Videos in 4K Quality in Wink App?
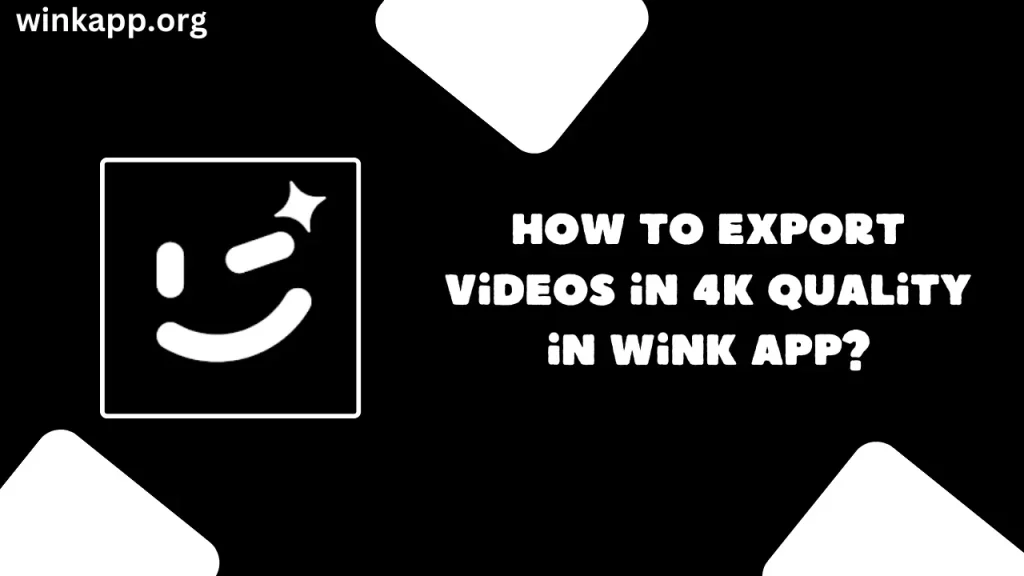
This guide will help you make your videos look really clear and full of detail. We’ll use two apps on your phone or tablet: Wink and Turbo VPN. Many people use the normal way in Wink, but we’ll show you a better way to get even nicer-looking videos.
Step-by-Step Guide
- Open Wink:
- Now find the Wink app on your device and tap to open it.
- You should see the main screen of Wink.
- Find Video Retouching:
- Look at the top right corner of the Wink app. You’ll see a little star shape. Tap on it.
- Now you’ll see your videos. Pick the one you want to make better by tapping on it.
- After you pick your video, tap the star again.
- A list of choices will show up. Select “Video Retouching” option only.
- Make the Video Look Better:
- Now you’re in the “Video Retouching” part. Select auto retouch.
- You’ll see different looks for your video. These are called filters.
- Try different filters by tapping on them. See which one you like best.
- When you find one you like, you can make it stronger or weaker. Look for a slider and move it left or right.
- Now you’ll see a “Smooth” option. This makes the video less bumpy. Tap it and choose how smooth you want it.
- Tap the right arrow again.
- Next is “Tone”. This changes the colors a bit.
- Tap the right arrow one more time when you’re done.
- Change More Things:
- Find something called “Toning”. In here, look for “Sharpness” and set it to 30.
- Now find “HSL”. This lets you change specific colors.
- First, pick Orange. This usually makes skin look better.
- For Orange, make “Brightness” 42 and “Saturation” -21.
- Next, pick Red. Make its “Saturation” 16.
- You can play with other colors too if you want. Just tap on a color and move the sliders.
- Make Contrast Better:
- Go back to the main editing screen.
- Look for “Max Contrast” and tap it.
- Move the slider until it says 13.
- Make the Quality Even Better:
- After saving, go back to the main page of Wink.
- Look for a button that says “Quality” and tap it.
- You’ll see a “Try Now” button. Tap that.
- Pick the video you just saved from your list of videos.
- The app will now work on your video to make it even clearer. This might take some time.
- When it’s done, you can see how your video looked before and after. Swipe left and right to compare.
- If you want, you can do this Quality step again to make your video even better.
Final Tips
- Remember to watch your video all the way through to make sure you like all the changes.
- The more you practice, the better you’ll get at making your videos look amazing!
By following these steps, your video should now look much, much better and be in very high quality 4K Ultra HD. Enjoy showing off your great-looking videos to your friends and family!